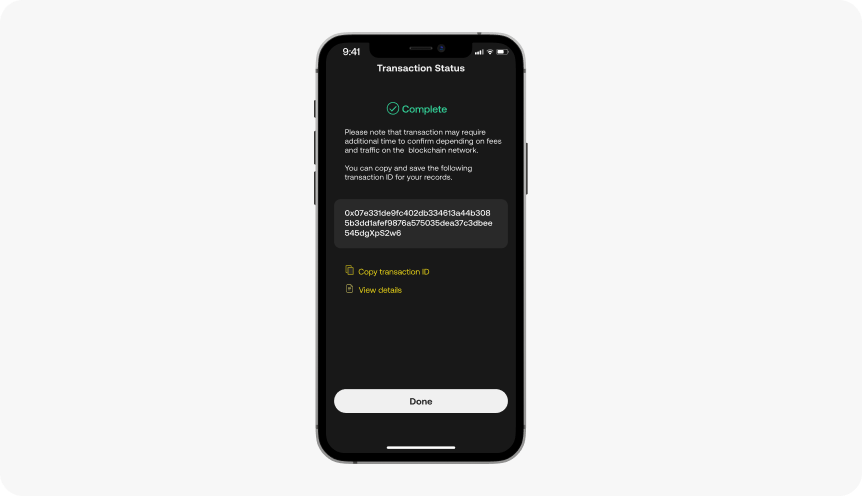Please make sure that you are sending NFTs to an address on the correct network. Sending cryptos, tokens, NFTs to a different or unsupported network may result in unrecoverable loss of funds and digital assets.
* If you are using a web browser, please read Send NFTs using SecuX Web app.
Before you start #
There are two ways to send your NFTs:
1. From your Portfolio
2. Tap Send icon at the bottom
Send NFTs from your Portfolio #
1. Select the account/network you wish to send NFTs. (E.g. ETH or BSC)
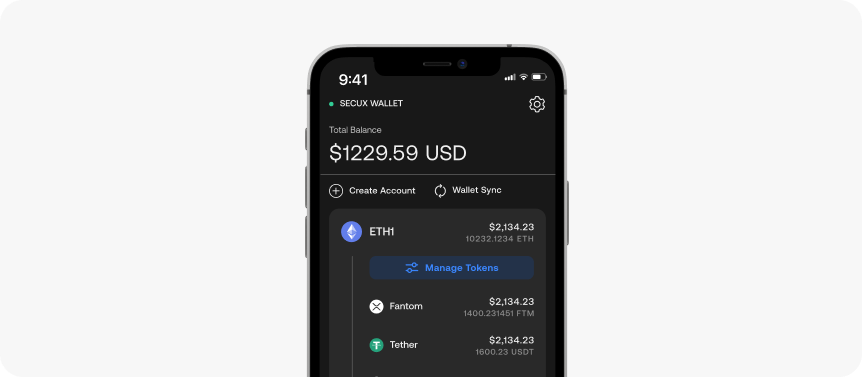
2. Tap on the NFTs button.
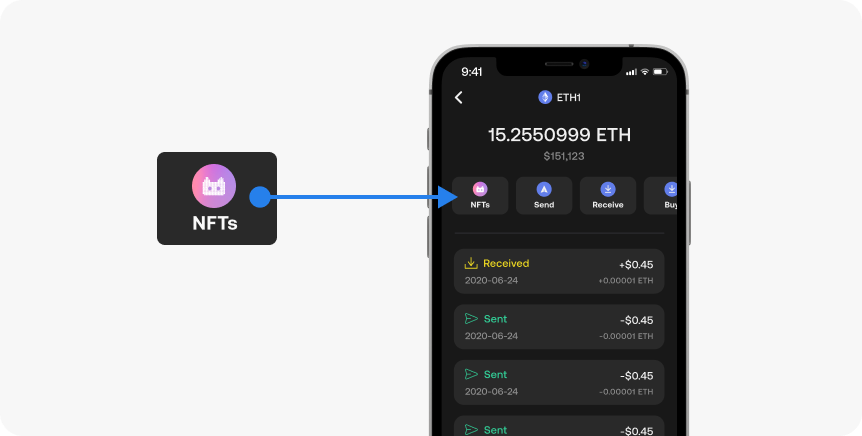
3. Select the NFT you wish to send.
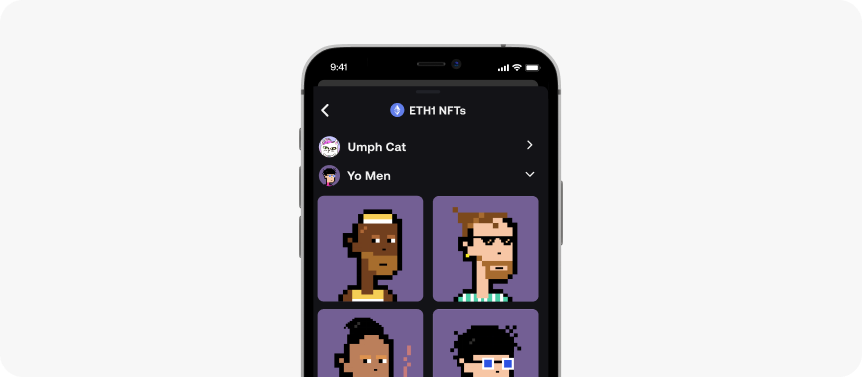
4. Tap on the Send button.
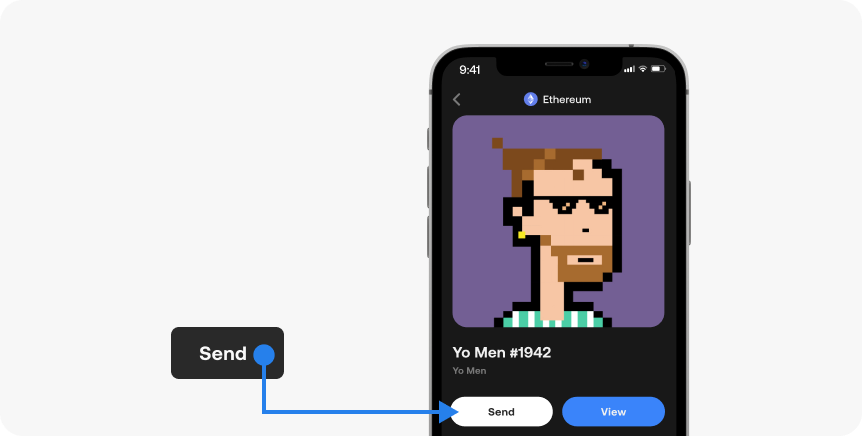
5. Verify transaction before sending.
OR
Tap Send at the Bottom to Send NFTs #
1. Tap the Send icon at the bottom to send your NFTs.
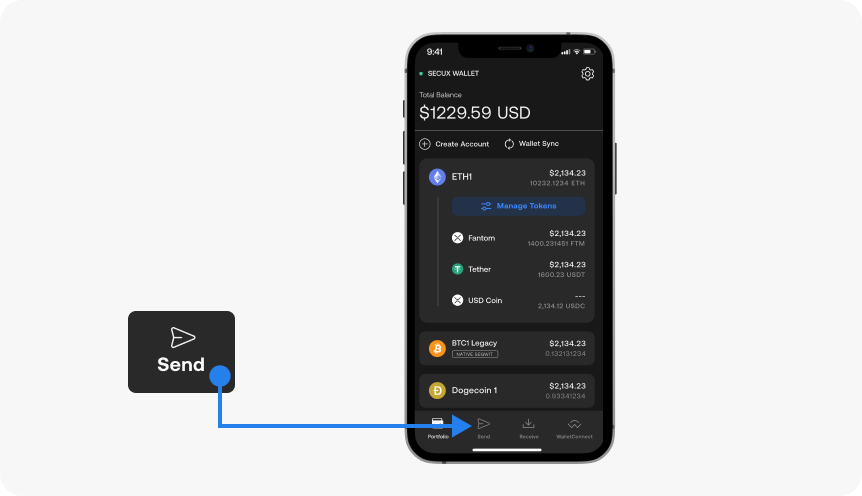
2. Select Network.
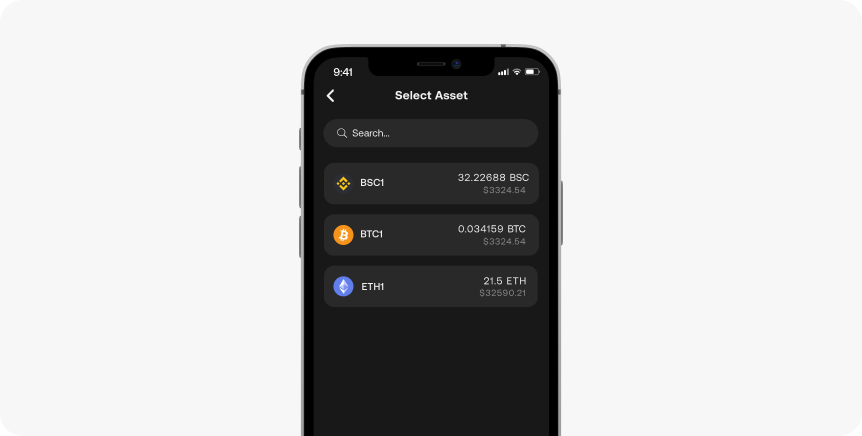
3. Select NFT.
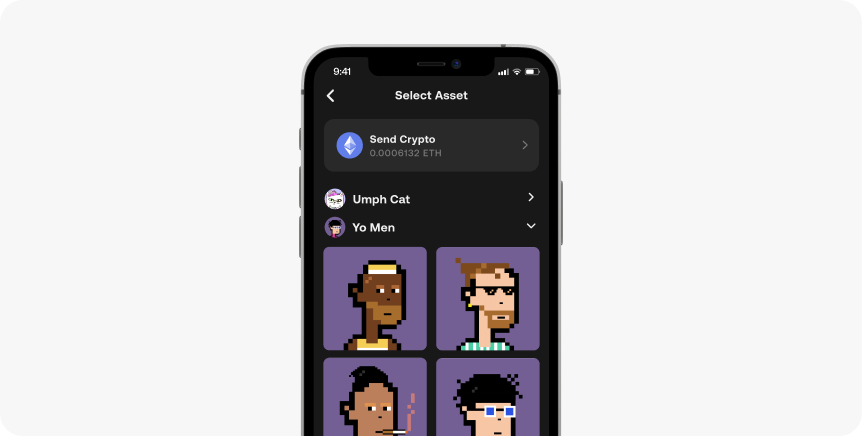
4. Tap Confirm.
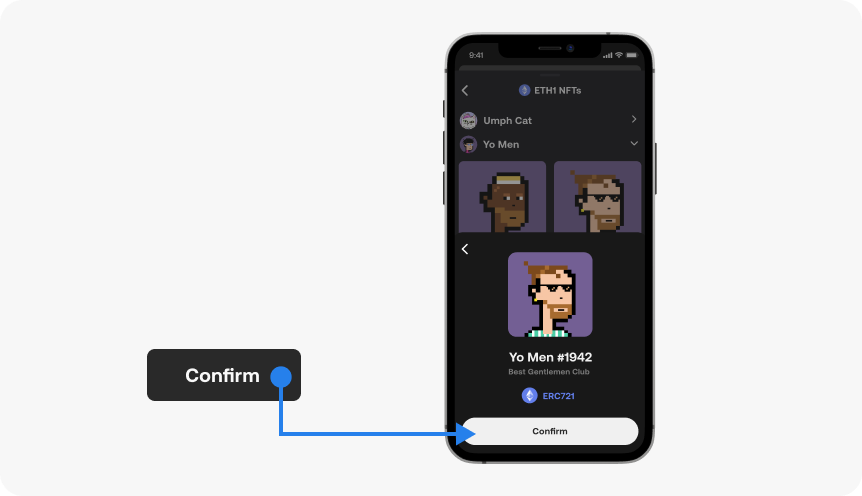
Double Check the Receiving Network is Correct #
Please make sure that the currency you wish to send is set to the correct network (ie BSC, ERC20, BEP20, etc.), then tap OK.
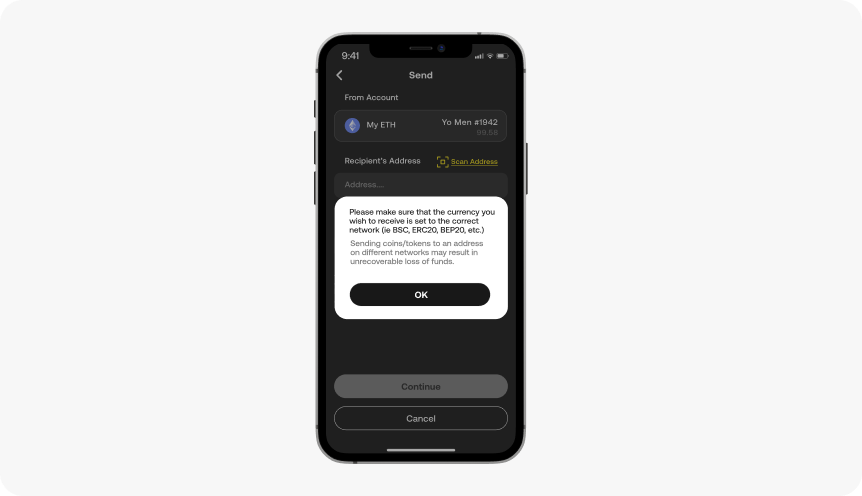
Enter Address #
1. Enter recipient’s address and network fee.
2. Double check all the information is correct, then tap Continue.
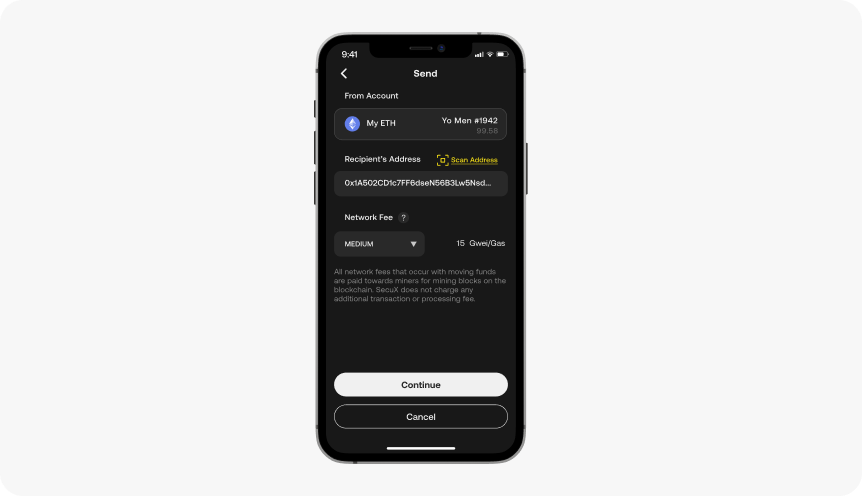
Verify Transaction Details on Your Device #
Verify transaction details including recipient’s address and token ID by tapping the AUTHORIZE button on your SecuX wallet.
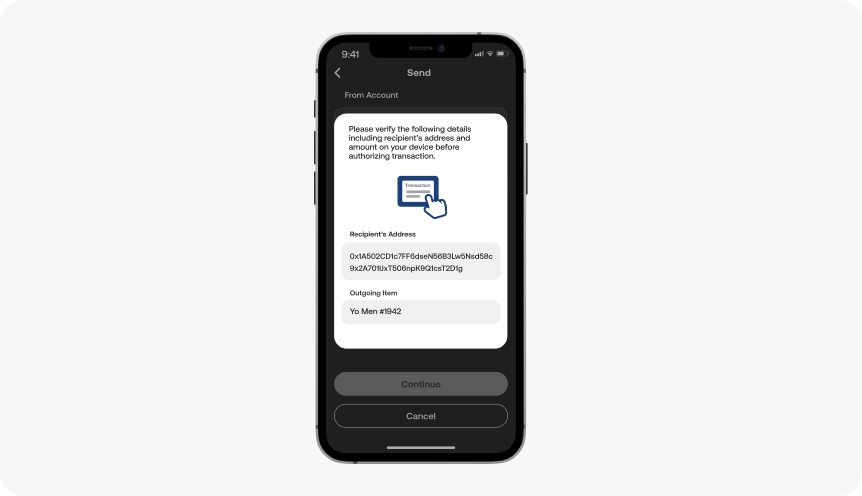
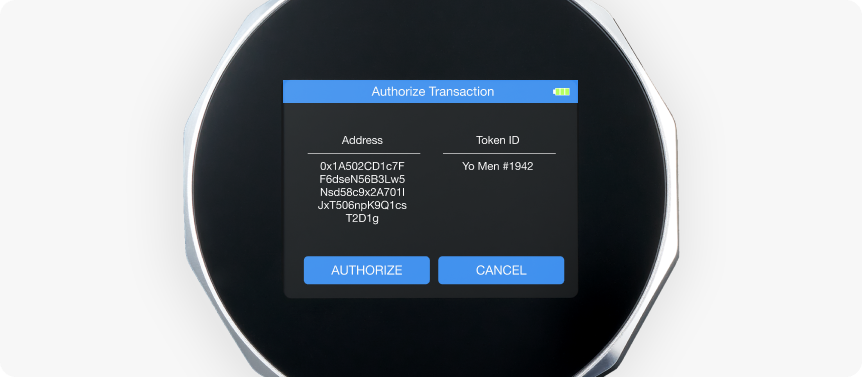
Review Transaction Before Sending #
Tap the Send button on SecuX Mobile app to complete the transaction.
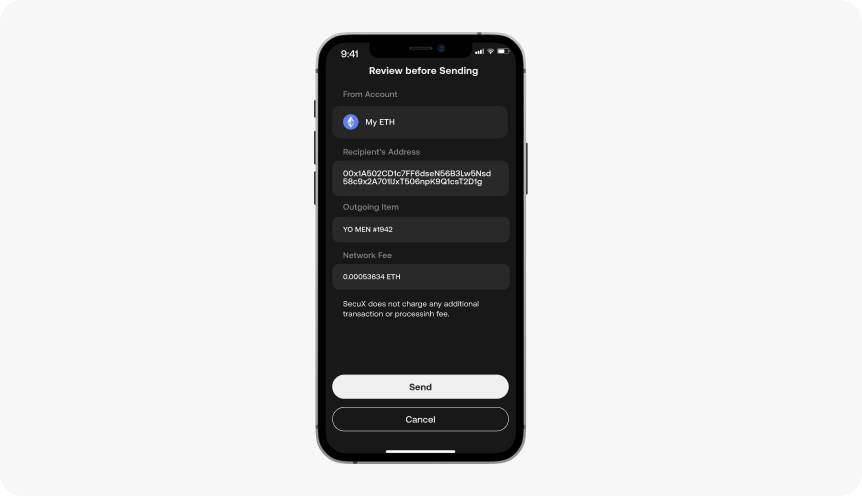
Transaction Submitted #
The transaction is now submitted to the blockchain successfully. You can view transaction details on app or check the status on Etherscan.io. Tap Done and return to Portfolio.